How Can We Help?
Getting Started with OnTracker
With the OnTracker app, you can reduce the number of emotional crises and in turn, reduce the number of physical altercations and ER visits for the people you support.
The people you support can tell OnTracker about their feelings, surroundings, and urges, and OnTracker can then offer the appropriate skills to help independently cope with triggering situations.
How to Get OnTracker
You can acquire a demo unit or install OnTracker to any android tablet by contacting us at:
317-728-6670 or info@createabilityinc.com
- If you have an APK file, go here for installation instructions.
- If you received a device from us, its configured to work out-of-the-box and you can start using OnTracker out-of-the-box
Before You Get Started
OnTracker Photos
OnTracker’s My Stuff feature requires photographs of at least 3 safe places and 8 “new-me” activities that align can help align the thoughts actions of the person you support.
You can download 40 photos from this link that you can use in these sections if for any reason you or the person you support can’t use the device camera or load photos onto the device.
Before you begin onboarding, you should be prepared to take photos of the safe places and positive activities of the person you support.
Starting the OnTracker App
- Open the OnTracker app from your home screen or app drawer
- OnTracker will load an introduction screen with two buttons
- Get Started – Press this button to create a new OnTracker setup for the person you serve.
- Restore Existing Setup – You can restore a backed-up setup by pressing this button.
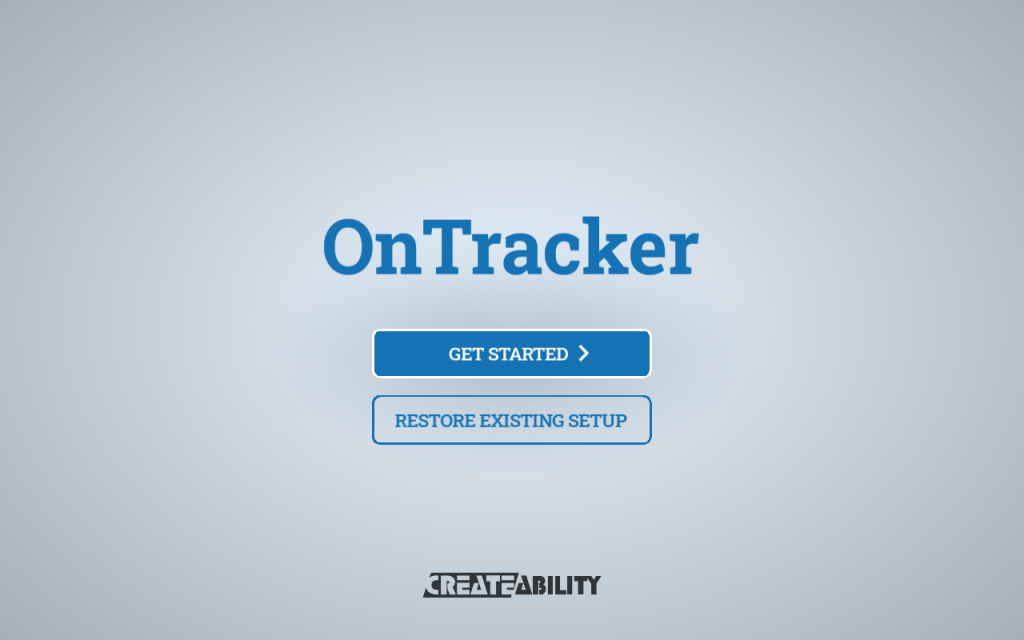
Creating a new OnTracker Setup
OnTracker is designed for resource facilitators and support professionals to collaborate with the people they serve while onboarding the app.
When you and the person you support can communicate in person or remotely, and you’re both ready to begin onboarding with OnTracker, Press the Get Started button.
Selecting a Coach
This will be the avatar that guides the person you support through the app
OnTracker has 6 Coaches to choose from:
- Brian
- Joanna
- Alvin
- Margaret
- Robert
- Maria
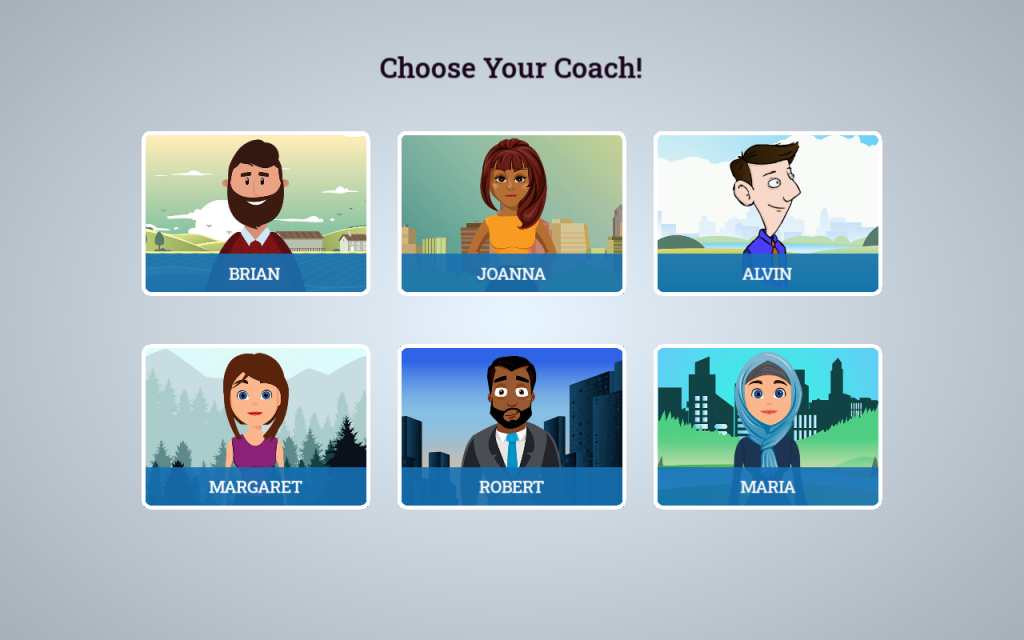
You can press on each coach to hear them read a sample statement. Encourage the person you support to choose the coach they feel like working with the most.
Then, press Okay
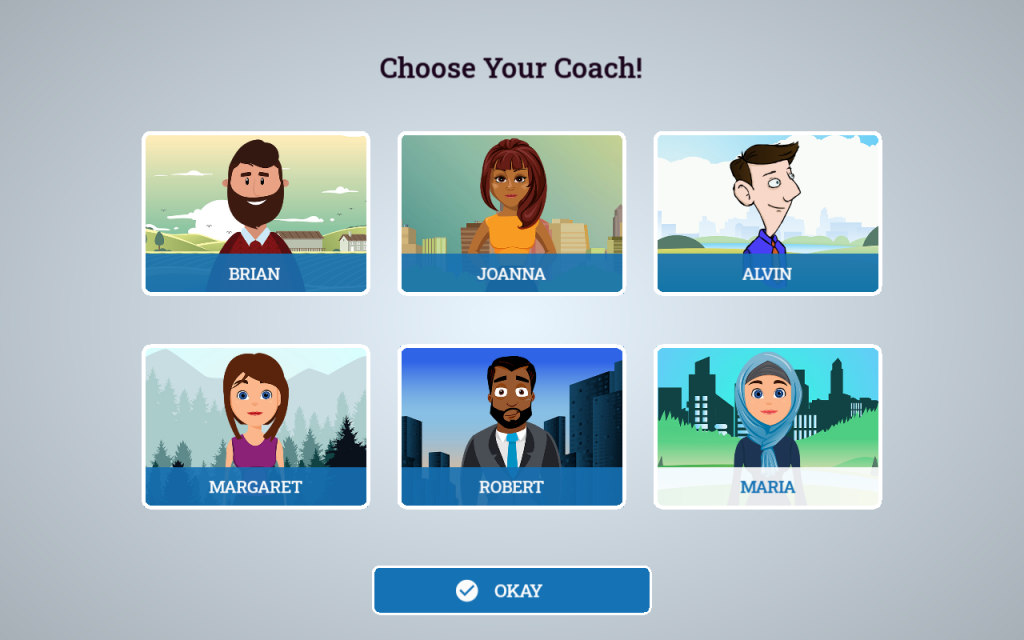
Recording Goals for the person-served
You can record 3 goals with the person you serve.
The goals can be recorded as text, audio, or both; depending on the ability of the person you serve.
To record the first audio goal, press the microphone icon.
OnTracker will ask to access the device’s microphone. Press Allow
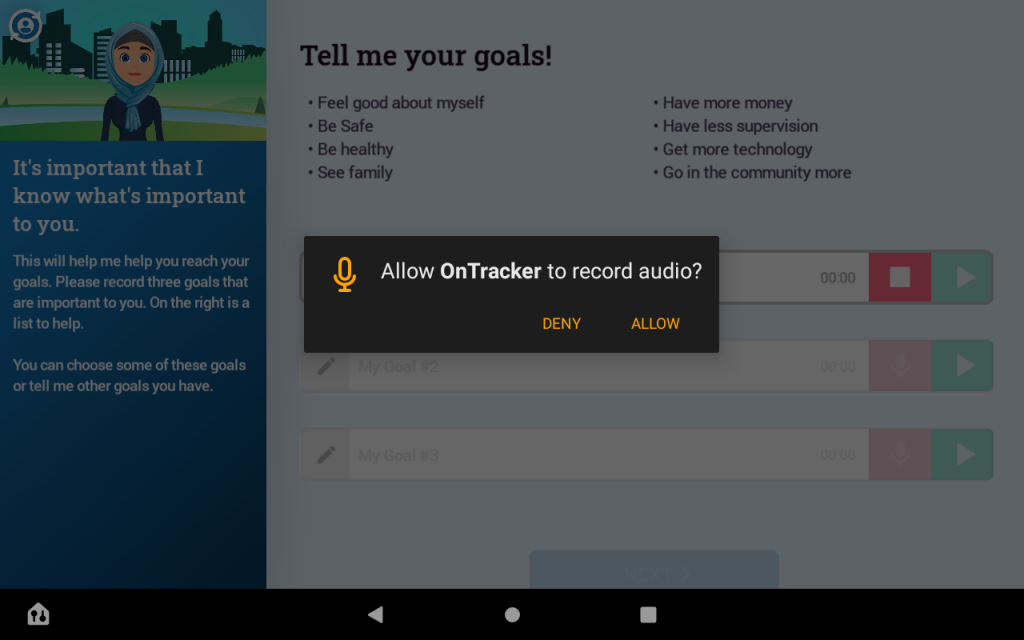
Press record again, and you’ll see a counter begin. This means that the device microphone is recording.
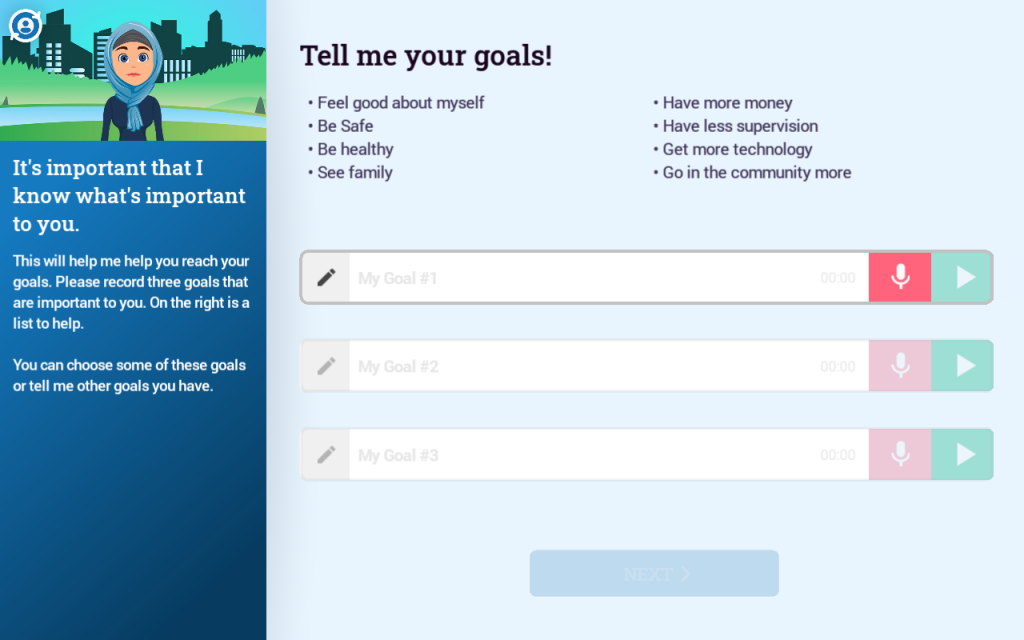
When you’ve finished recording you have an option to play back the goal to ensure it was properly recorded
When the goal has been recorded, press the red stop button
Now you can see the green play button unlocked. You can press the play button to preview the goal.
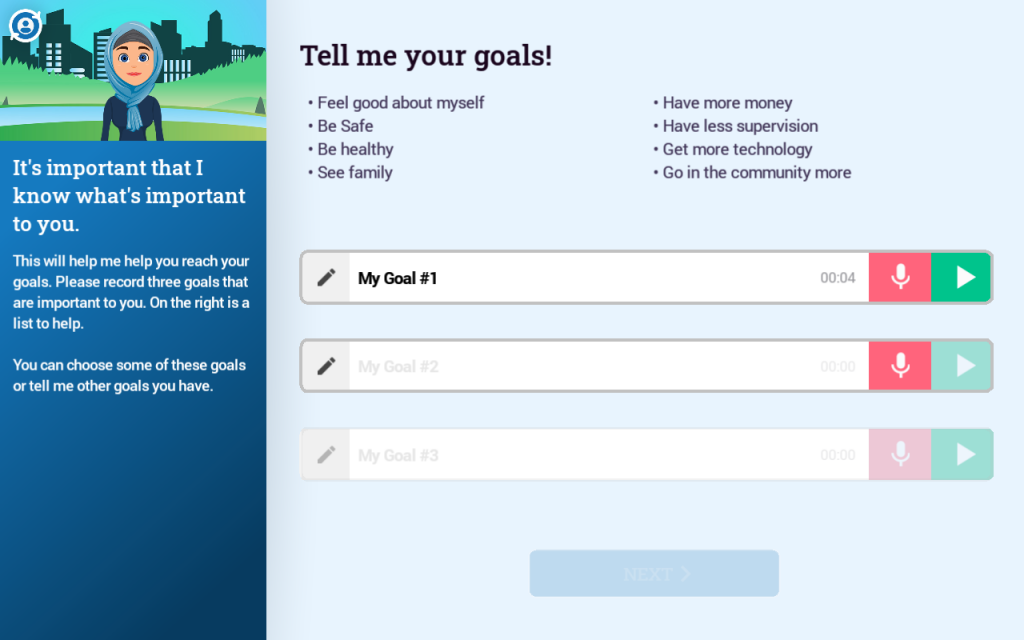
For user that have hearing disability
You can also label goals with text by pressing the edit icon on the left side of the goal widget. The avatar coach will say your Goals aloud in the my stuff section
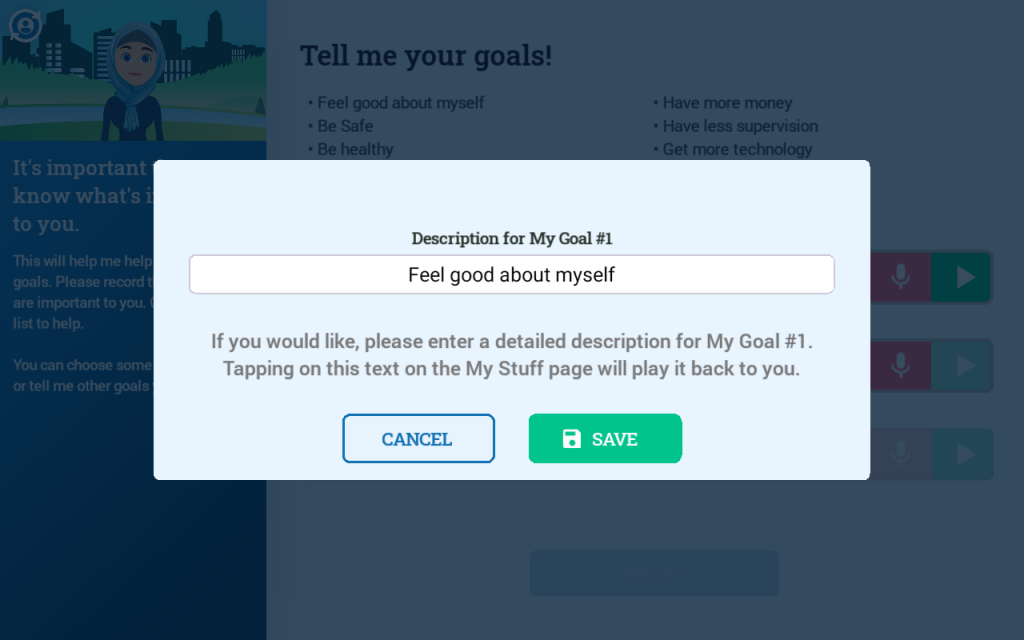
Safe Places
Take photos of safe places for the person-served, or use the photos that come with OnTracker
If your device doesn’t have pre-loaded Safe Places and New Me Activities, you can download them here
You must have 3 photos to continue to the next section
To take a photo, press the camera icon on the blue image widget under the Safe Places heading. Press the camera roll to choose a photo on the device.
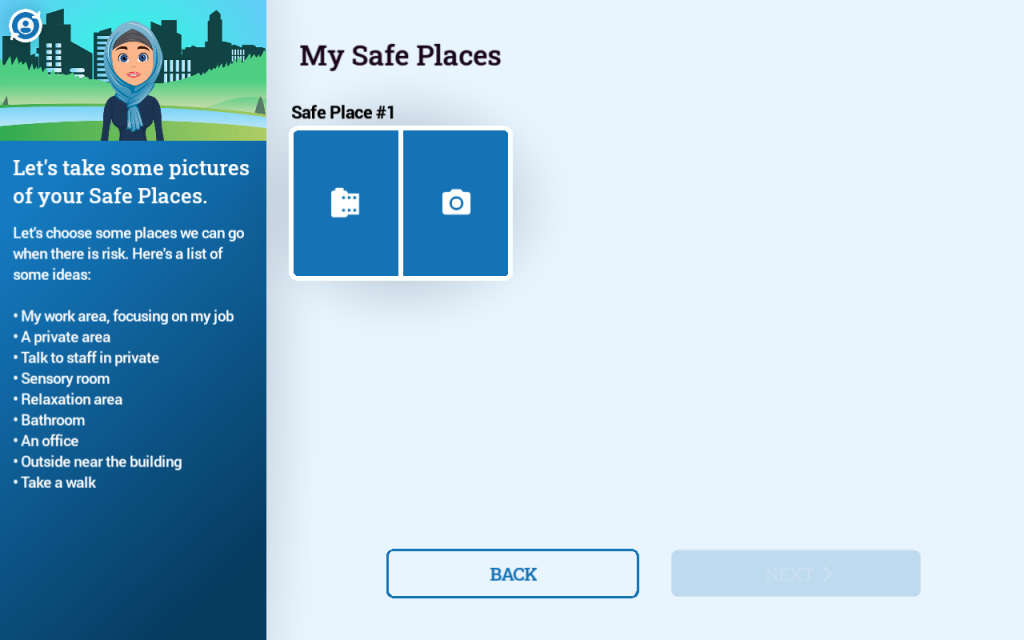
Cheers
The Cheers page functions exactly like recording Goals:
You can record 3 cheers with the person you serve.
New-Me Activities
New-Me Activities are activities that help the person you serve stay on-track and aligned with their goals
Take photos of New Me Activities for the person-served, or use the photos that come with OnTracker
If your device doesn’t have pre-loaded Safe Places and New Me Activities, you can download them here
You must have 4 photos to continue to the next section
To take a photo, press the camera icon on the blue image widget under the Safe Places heading. Press the camera roll to choose a photo on the device.
Partnership New-Me Activities
Just like with New-Me Activities, Partnership New-Me Activities are activities that the person you support can do with other people to help stay on-track and aligned with their goals
Take photos of Partnership New Me Activities for the person-served, or use the photos that come with OnTracker.
If your device doesn’t have pre-loaded Safe Places and New Me Activities, you can download them here
You must have 4 photos to continue to the next section
To take a photo, press the camera icon on the blue image widget under the Safe Places heading. Press the camera roll to choose a photo on the device.
GIRDER.BEAM.CARE Accounts & Backing-up OnTracker
After you complete app onboarding, OnTracker will ask if you’d like to back-up your set-up to the secure BEAM cloud. If you have a GIRDER.BEAM.CARE account, you can retrieve and enter the 15-digit agency code into the text field to immediately backup the OnTracker setup.
If the person you support doesn’t have an account and would like one, Contact us:
317-728-6670 or info@createabilityinc.com
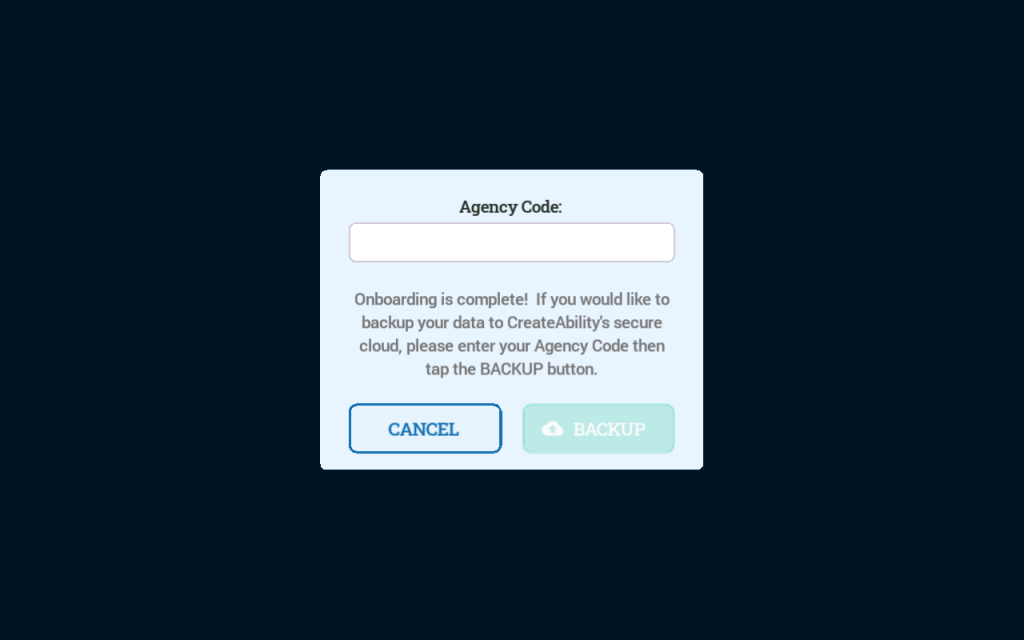
OnTracker will then start at the My Stuff screen. You can hand