How Can We Help?
Employment Pathfinder Quick Start
Thank you for choosing Employment Pathfinder
This document will cover how to use Employment Pathfinder on CreateAbility’s secure cloud GIRDER.BEAM.CARE
The administrator of your BEAM accounts will add the Employment Pathfinder client to your account.
Getting Started
iOS users: you can get the Employment Pathfinder app on the App Store here
Activating Employment Pathfinder on old BEAM clients
If you can access Employment Pathfinder continue to Taking Employment Pathfinder Assessments on BEAM below.
To activate Employment Pathfinder on accounts made before May 1st 2021:
- Go to GIRDER.BEAM.CARE and login with your credentials
- Click on the system of the job seeker
- Go to System Configuration
- Make sure that Enable Employment Pathfinder is marked as visible
- Scroll down and press Update Display Settings
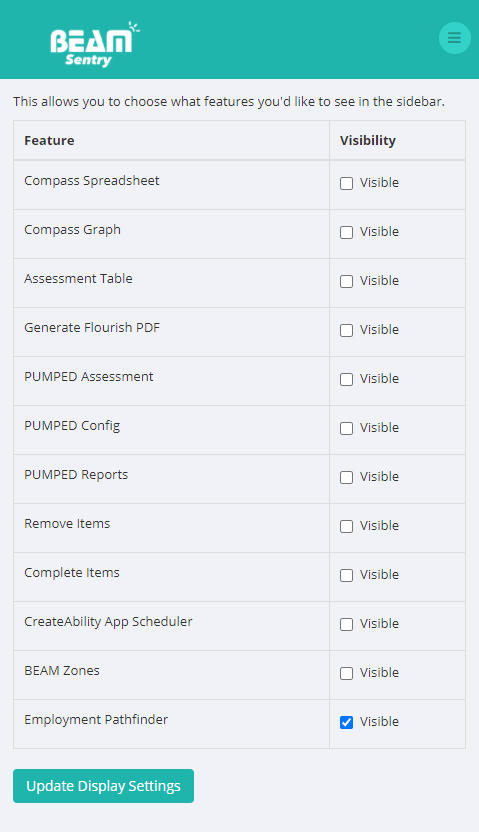
- Employment Pathfinder can now be accessed from the BEAM menu
Taking Employment Pathfinder Assessments on BEAM
- Go to Employment Pathfinder via the BEAM menu
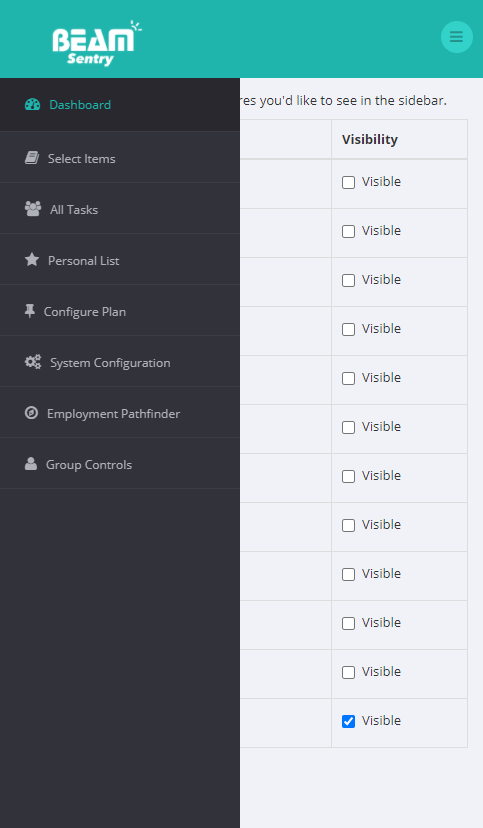
Now that you’ve reached the Employment Pathfinder, you can take assessments to find the best employment path for the person you support..
You can also generate a unique User ID and shareable URL to send to the person you support so that they can complete the assessments on their own device, on their own time.
When you both answer assessments, Employment Pathfinder will perform a gap analysis between your respective answers. This analysis will offer tools and tactics to remediate any skill gaps.
To start the assessments:
- Press Start Quiz on any assessment
- You can take the assessments in any order
- You do not have to complete all assessments to generate a report
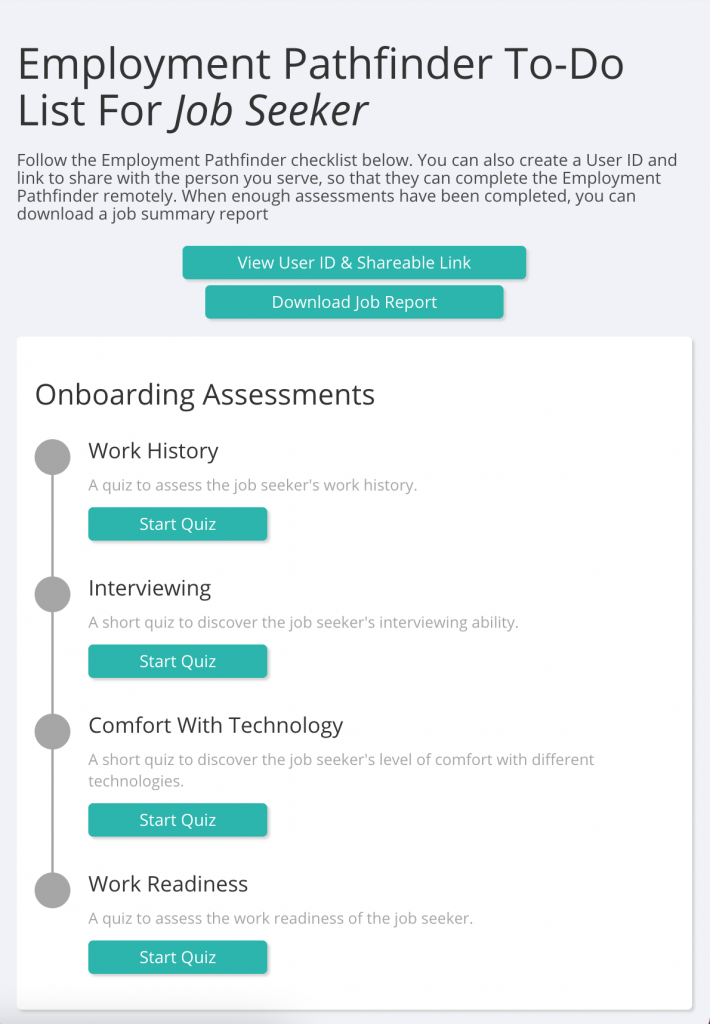
- Answer the questions with the person served or wait for them to complete the assessments on their own if you’re unable to complete the assessments with them.
As assessments are completed, a check mark will appear next to them
When enough assessments are completed, you can download a job summary report with key information on assessment results that shape the employment path of the person you serve.
Creating a User ID for the Employment Pathfinder App.
To use Employment Pathfinder for Android:
- You have to create the User ID by pressing Create User ID Shareable Link in the Employment Pathfinder menu of BEAM.
- Then enter any plain-text ID you want and hit Create User ID.
- Your job seeker can use the ID you created to access Employment Pathfinder App.
Notes regarding using the Employment Pathfinder app and the BEAM version
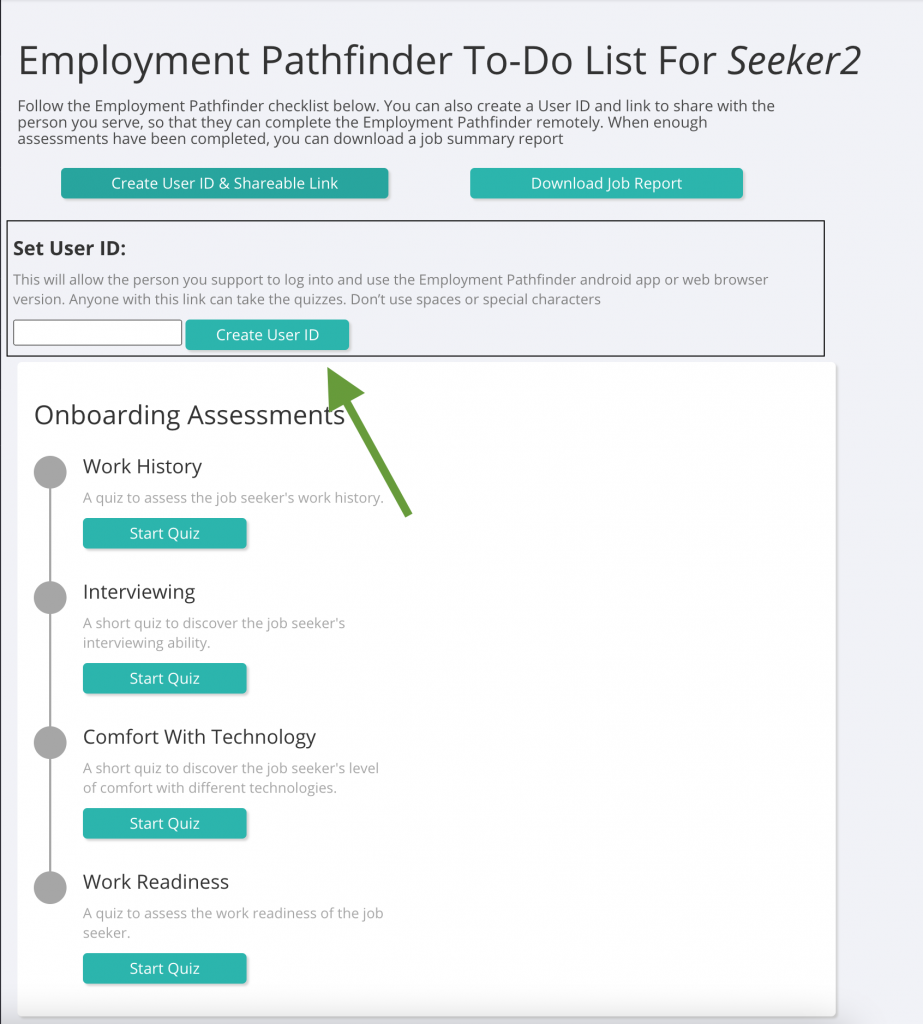
Job Report
When enough of the employment pathfinder has been completed, a job report summary is ready to download and evaluate.
Here’s some of the results that are covered in the report:
Administration of Employment Pathfinder
Group Leaders can assign Clients to Users via the Manage User links in the Group Controls page.
If you want to assign a Client a the User:
- Log into GIRDER.BEAM.CARE with a group leader account.
- Press Group Controls in the menu area of BEAM
- Go to the User you are assigning a client to, and press Manage User
- Underneath the Systems table is a drop-down labeled Add New Client
- Select the client from the drop-down menu and press the green Submit Button
- The client will now appear in the System table for the user you are managing
- As a group leader, you can do this for every user.
On-Boarding
This section shows ratings in the areas of
- Readiness
- Interviewing
- Comfort with technology
- Work History
Job Interests
Results for the jobs that are best suited to the person you serve.
Skills Assessment
Ratings for the skills the person served has in the areas of their job interests
Report Details
This section contains overall scores for each section of the employment pathfinder. You can then see what gap areas in skill were discovered, and the recommended accommodation to address that skill gap!
General Comment Regarding Accommodations
A list of things to consider for your job seeker to achieve the best technology adoption experience